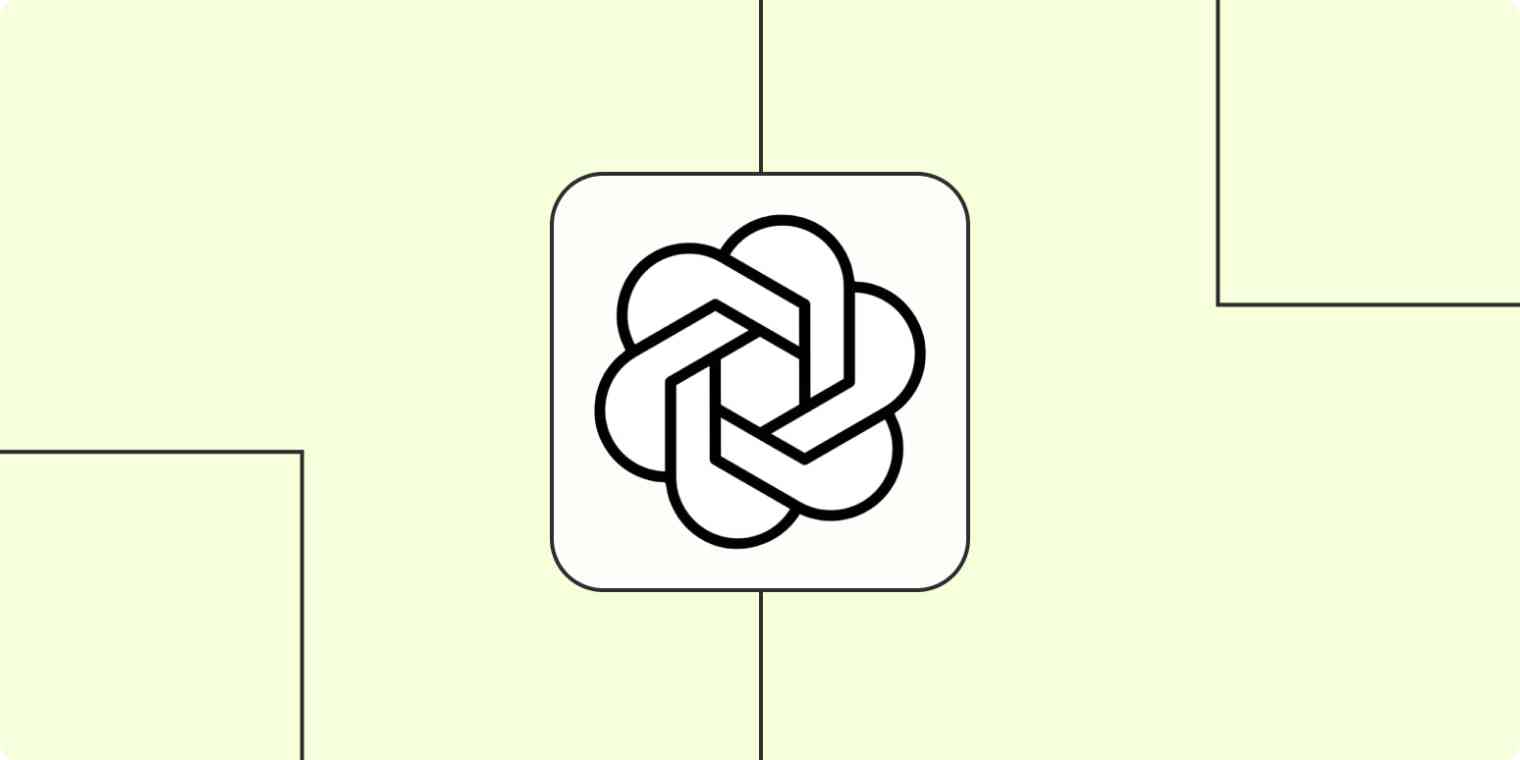
Если вы владеете бизнесом – будь то ландшафтный дизайн, контрактные работы, консалтинг или даже маркетинг – вы, вероятно, написали свою долю деловых электронных писем.
Возможно, вы тратите время на написание индивидуальных ответов на запросы о предложениях или на получение дополнительной информации, чтобы удовлетворить их потребности. Может быть, вы просто отвечаете на общий вопрос и хотите указать свой номер телефона.
В любом случае, может быть сложно написать дружелюбное, но деловое электронное письмо на ходу. Ты можешь, например, знать, что ты хочешь сказать в сущности, но все равно испытывать трудности с выражением своих идей словами.
Возможно, вы уже использовали ChatGPT для написания электронных писем, но все же вам приходится копировать своё письмо, вставлять его в ChatGPT, а затем вставлять ответ обратно в свой Gmail. Вот где OpenAI's GPT-3 (создатели ChatGPT) могут прийти на помощь. Вы можете создавать автоматические рабочие процессы, или, как мы их называем, Zap, которые используют GPT-3 для написания ответов на электронные письма.
И, если вам нравятся варианты, вы можете попросить его создавать столько вариантов, сколько вам нужно, чтобы ваши клиенты и потенциальные клиенты получали только лучшие (и самые быстрые) ответы от вашего бизнеса.
Пишите электронные письма с помощью GPT-3
Zapier позволяет создавать автоматизированные рабочие процессы, называемые Zaps, которые отправляют вашу информацию из одного приложения в другое. Вы можете создать свой собственный Zap с нуля, не имея никаких навыков в программировании, но мы также предлагаем быстрые шаблоны, чтобы вам было удобнее начать.
Если вы хотите начать с шаблона, нажмите на шаблон Zap ниже, и вы попадете в редактор Zapier. Если у вас еще нет аккаунта Zapier, вам нужно будет создать его. Затем следуйте указаниям ниже, чтобы настроить свой Zap.
Перед началом
Убедитесь, что вы первоначально настроили учетную запись OpenAI, которую можно создать бесплатно. Как только вы откроете свою учетную запись, сгенерируйте свой API-ключ во вкладке настроек.
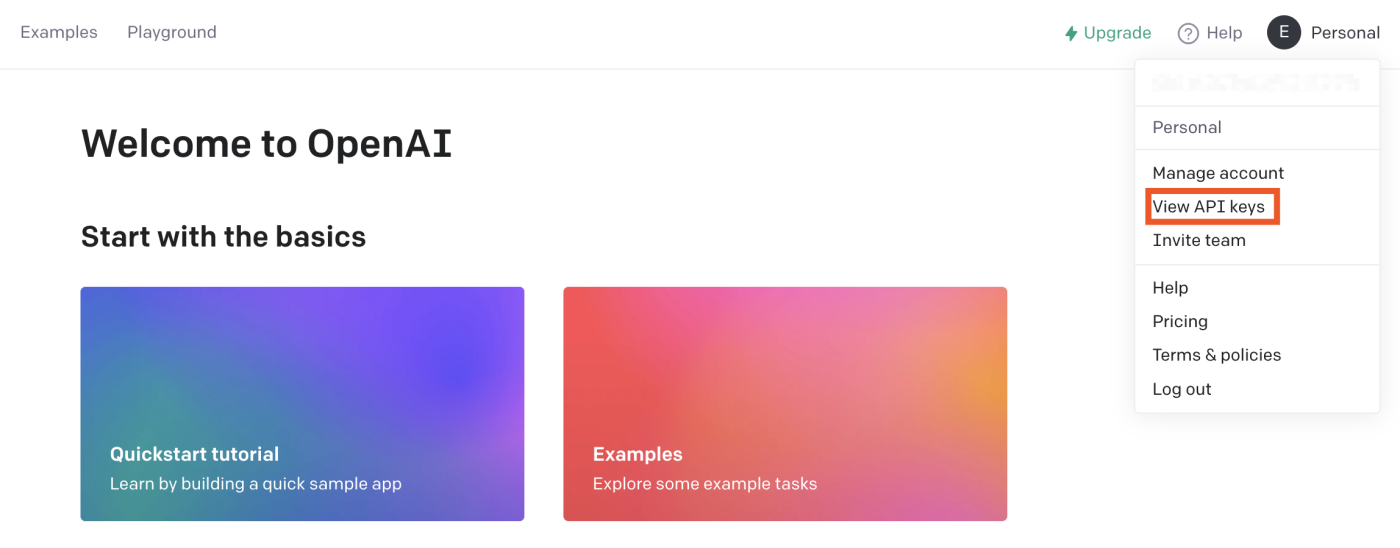
Не забудьте скопировать ключ. Вам понадобится этот ключ API позже, когда вы будете подключать свою учетную запись OpenAI к Zapier.
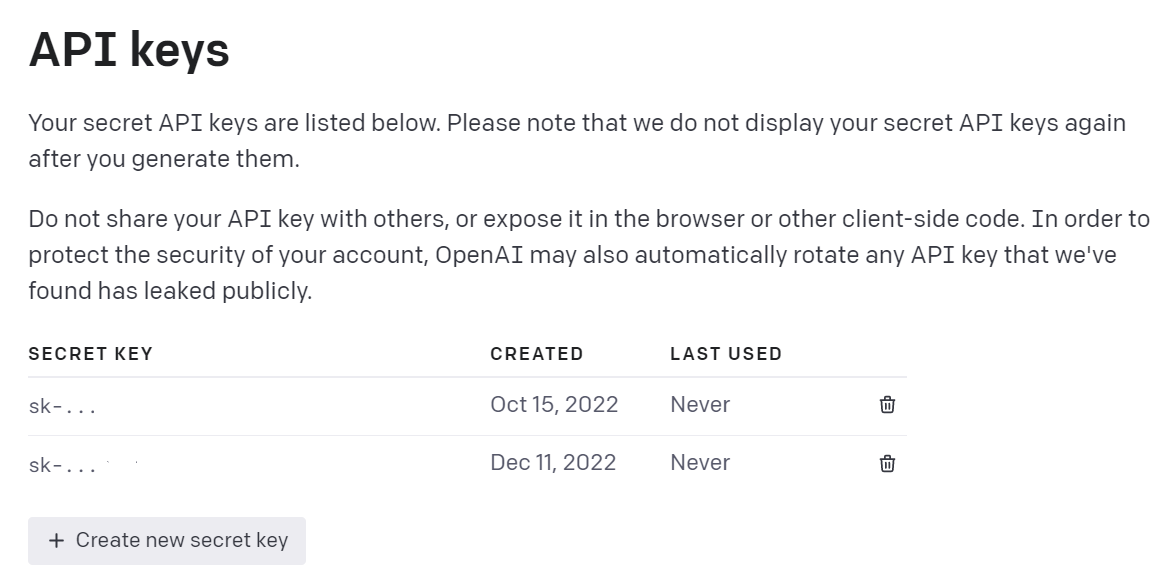
Настройте ваш треггер Gmail
Сначала настройте ваш триггер - событие, которое запускает вашу Зап. Выберите Gmail в качестве приложения триггера и Новое письмо в качестве события триггера.
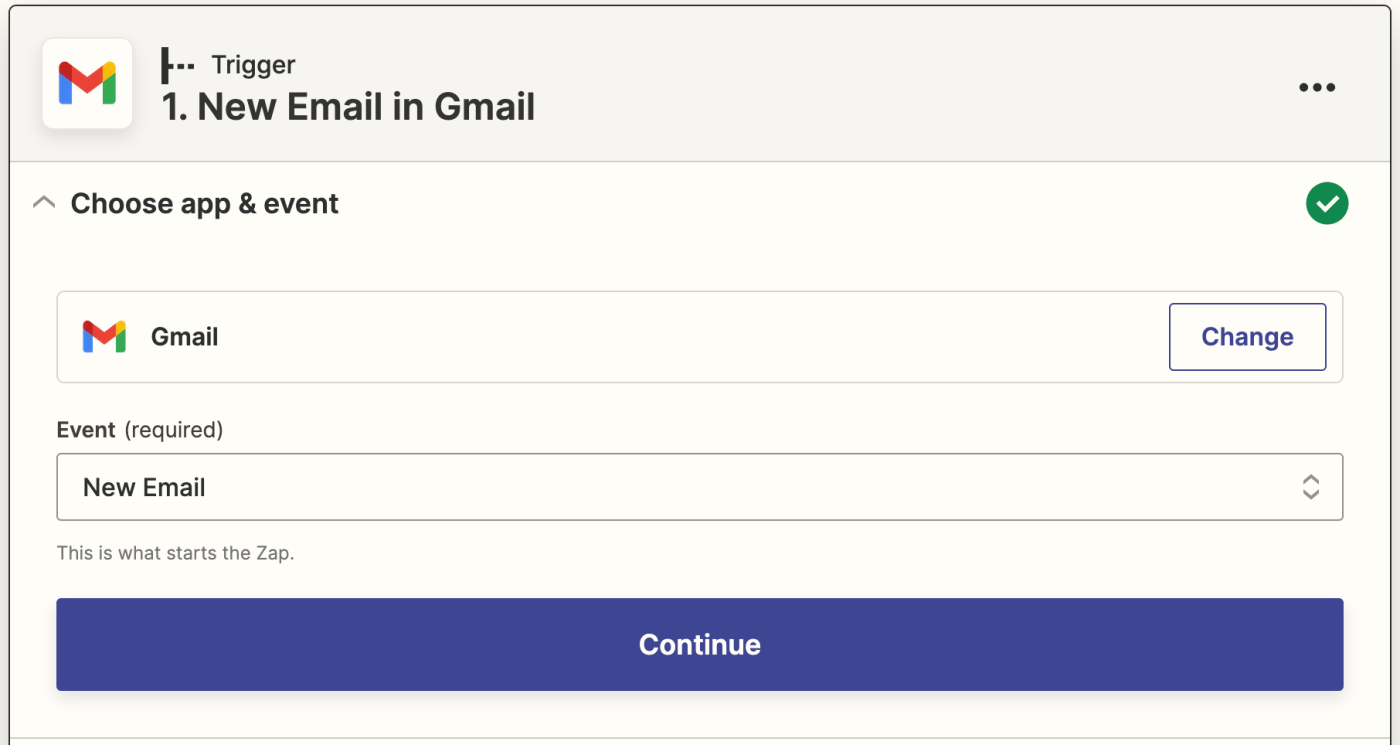
Если вы еще этого не сделали, вам будет предложено подключить вашу учетную запись Gmail. Нажмите на Выбрать аккаунт... и либо выберите учетную запись из выпадающего меню (если вы уже подключали Gmail к Запьер ранее), либо нажмите + Подключить, чтобы создать новую учетную запись.
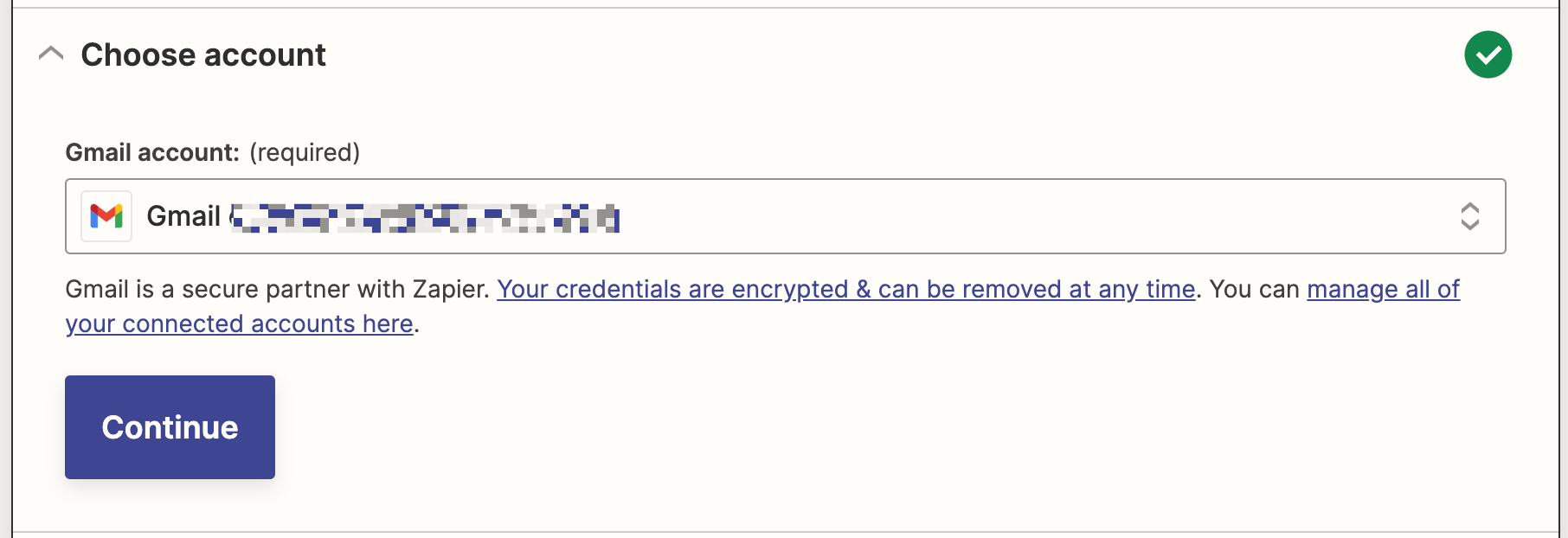
Нажмите Продолжить. Затем выберите, из какой метки или папки почты вы хотите собирать электронные письма. Щелкните на раскрывающемся меню, чтобы увидеть доступные метки и папки почты в вашей подключенной учетной записи Gmail. В этом случае мы настроили отдельную метку Gmail под названием Письма от клиентов, чтобы каждый раз, когда мы получаем письмо от клиента, мы могли переместить его в эту метку и запустить Zap.
Теперь выберите ярлык Получатели (Если не выбран ни один ярлык или почтовый ящик, Зап сработает на все письма, даже черновики).
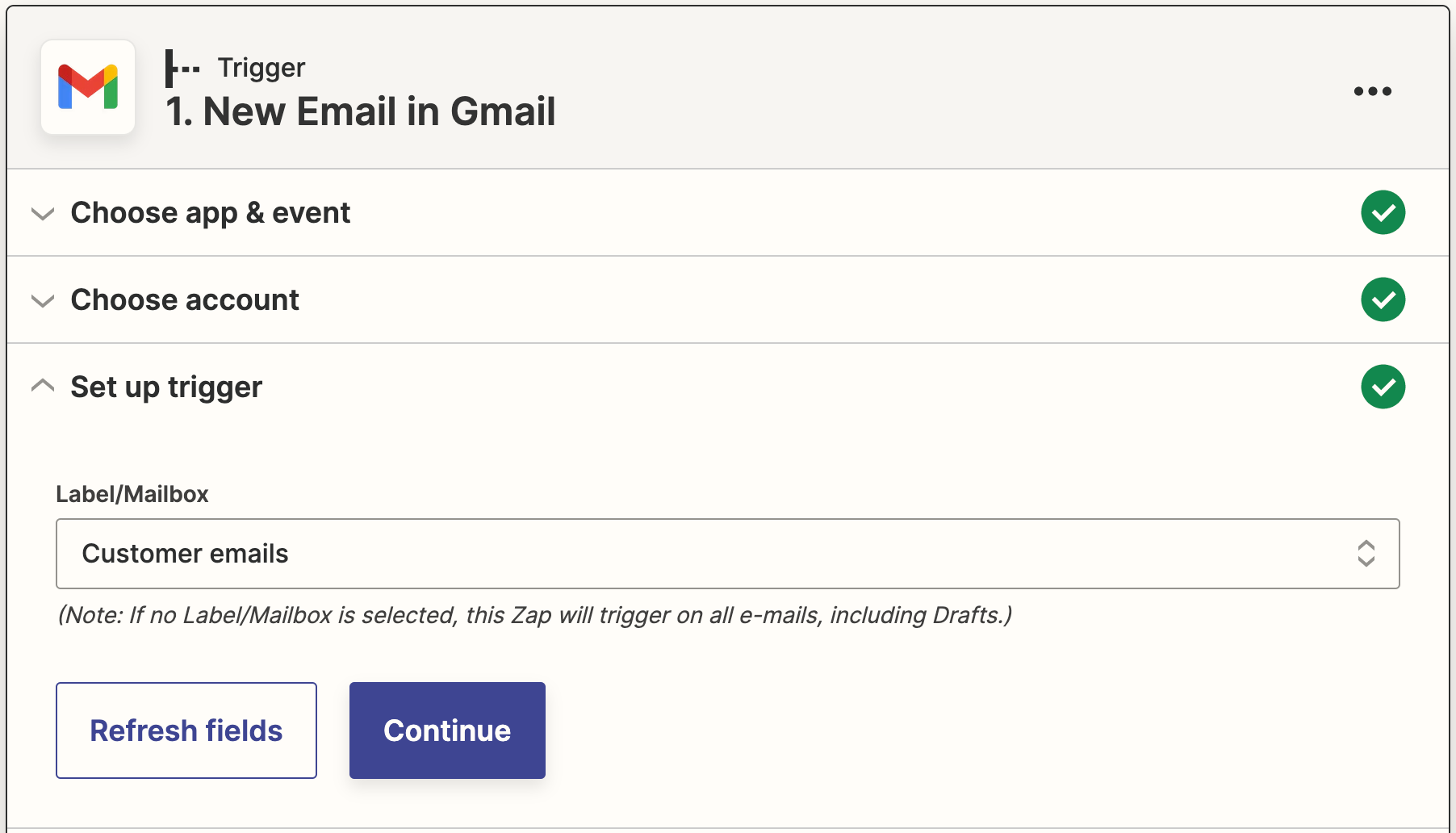
Нажмите Продолжить.
Теперь вам нужно проверить свой триггер. Zapier найдет недавно полученное письмо с выбранной вами меткой. Это будет использоваться для настройки остальной части вашего Запа.
Если у вас нет никаких электронных писем, отправьте себе пробное письмо и назовите его соответствующим образом, затем протестируйте вашу Запись.
Нажмите Тестовый запуск. Он привлечет образец электронной почты с правильной меткой. Как только вы убедитесь, что ваш триггер работает правильно, нажмите Продолжить.
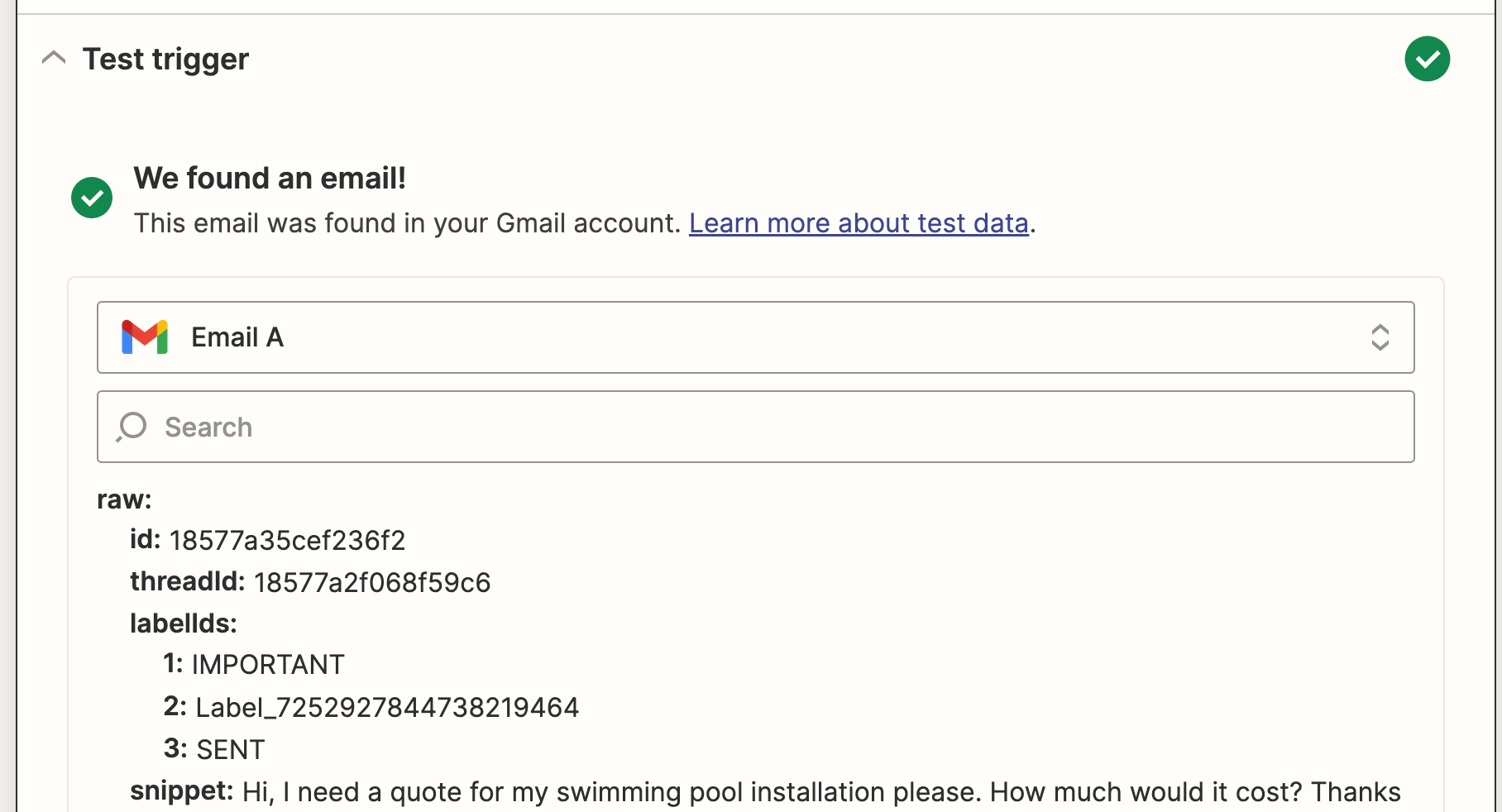
Настройка вашего действия OpenAI
Теперь настроим действие - событие, которое выполнит ваша Зап после его запуска. Выберите OpenAI в качестве приложения для действия и Отправить запрос в качестве события для действия. Нажмите Продолжить.
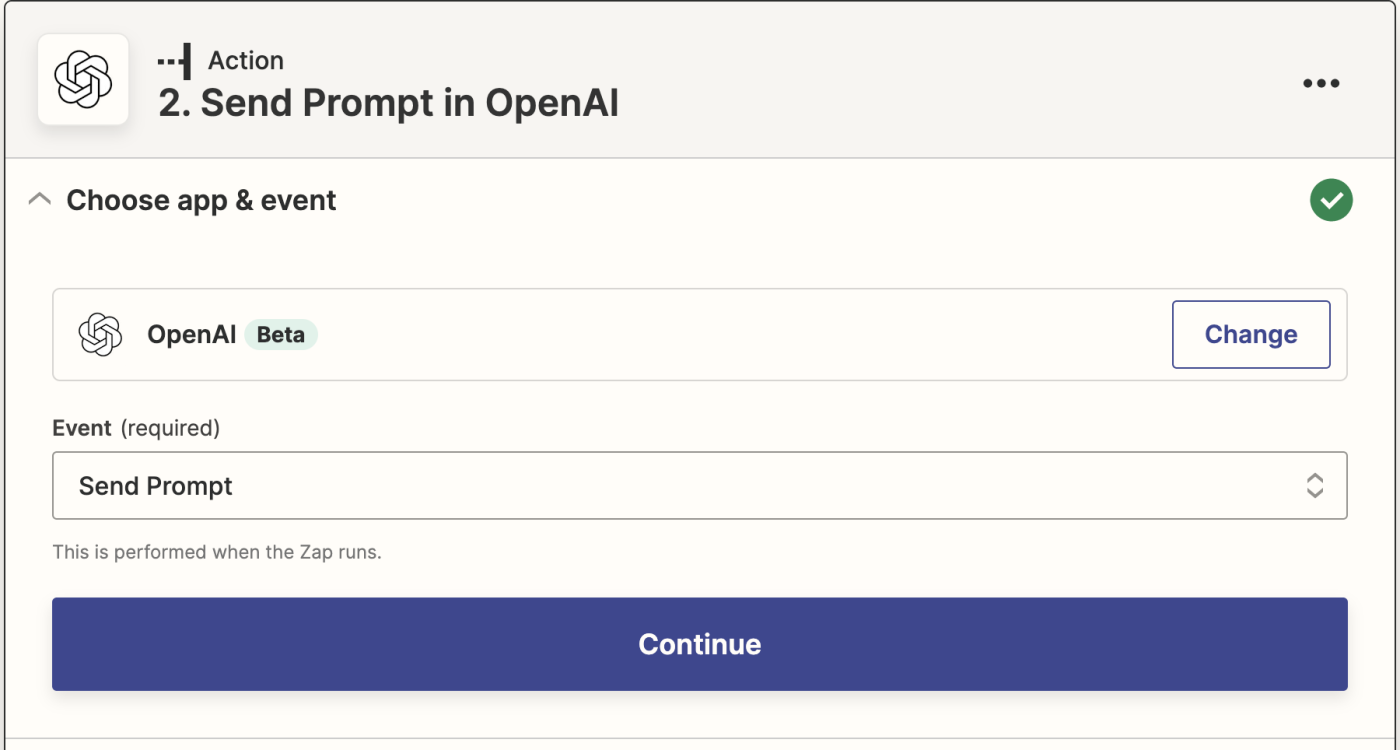
Затем, если вы этого еще не сделали, вам будет предложено подключить вашу учетную запись OpenAI к Zapier. Нажмите на Выберите аккаунт... и либо выберите аккаунт из выпадающего меню (если вы уже подключали OpenAI к Zapier ранее), либо нажмите + Подключить новый аккаунт, затем нажмите Продолжить.
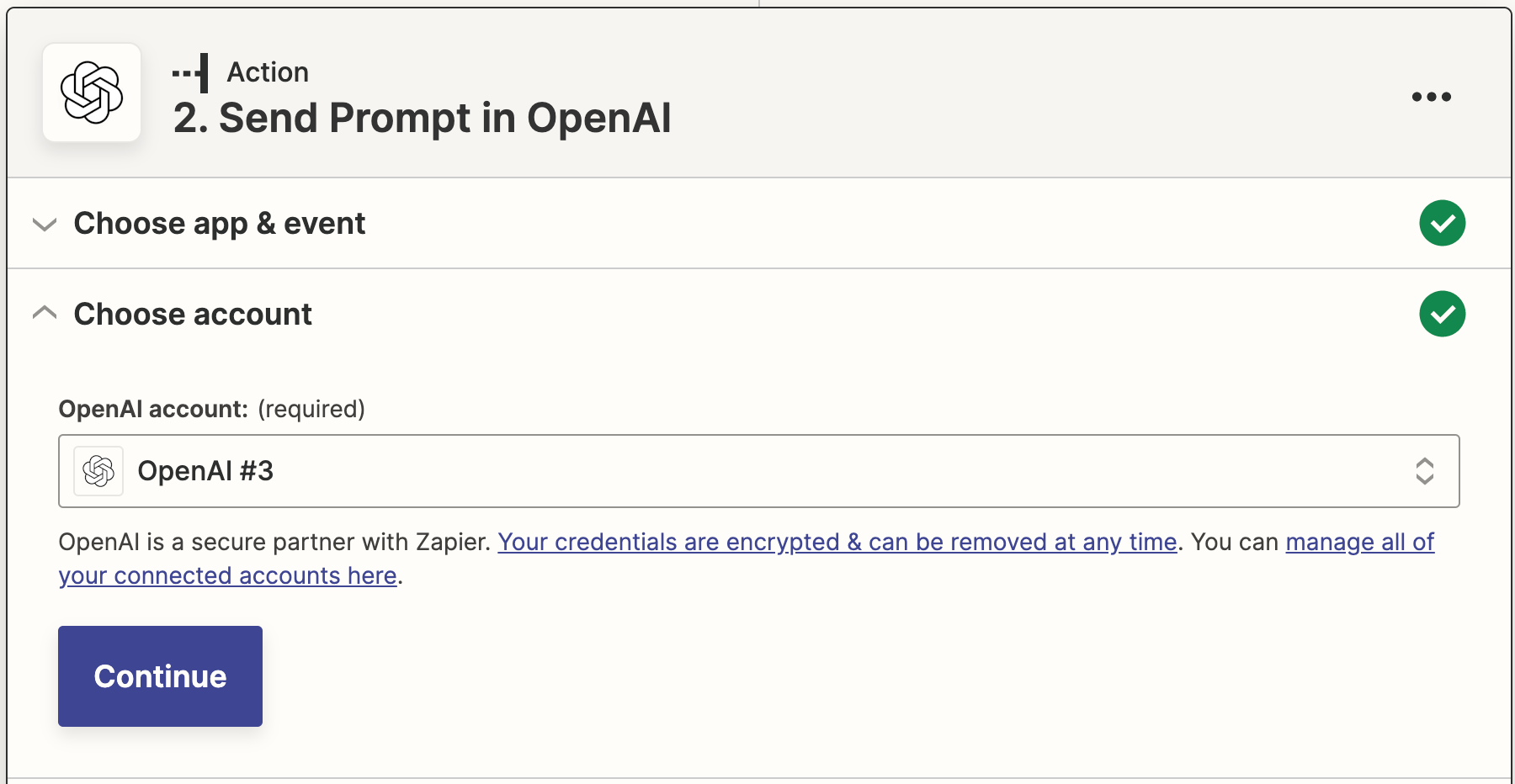
Далее вам будет предложено ввести ваш ключ API OpenAI, который вы скопировали ранее.
Затем вам необходимо указать вашему Зэпу, как сгенерировать содержимое вашего письма.
Вы можете получить данные из своего почтового ящика Gmail, щелкнув в любом пустом поле, куда вы хотите вставить данные, и выбрав опцию в выпадающем меню Вставить данные. Это включает модель AI, подсказку, температуру и максимальную длину.
Самым важным фактором будет ваша подсказка. В поле Подсказка, запишите то, что вы хотите, чтобы искусственный интеллект написал. В этом случае подсказка будет следующей: Сгенерируйте 3 дружественных ответа на деловые электронные письма на английском языке Великобритании, при этом подходящих для рабочей среды.
Для темы электронной почты мы привлечем тело электронной почты из выбранного Запом примера.
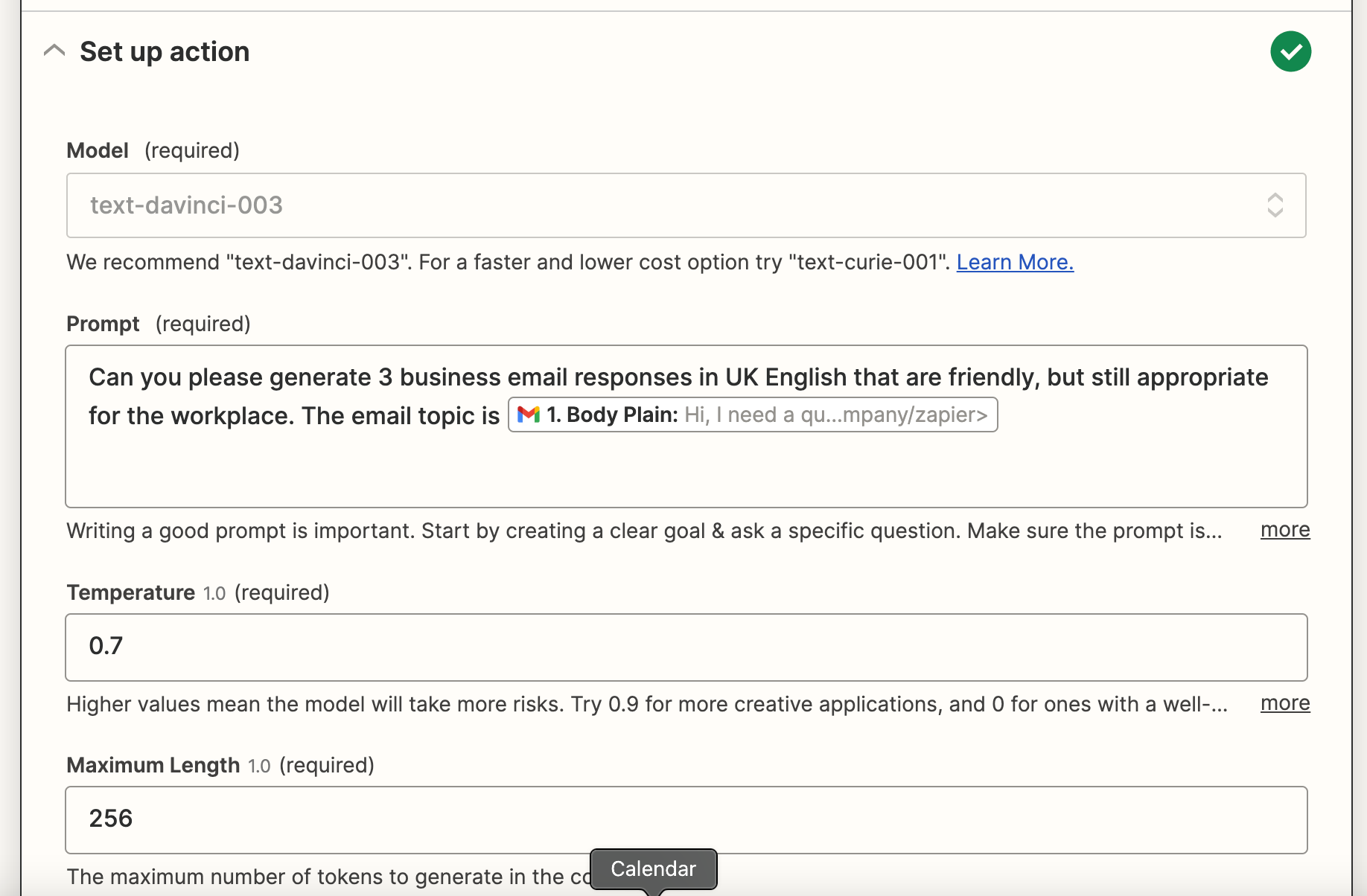
Вы также можете настроить температуру требуемого написания (уровни креативности) и максимальную длину. Вы также можете задать прямо в поле Подсказка символьную или словесную длину внутри вашего запуска.
После того, как вы закончите настройку этих полей, нажмите Продолжить.
Теперь пришло время протестировать ваше действие. Когда вы нажимаете Test & Review или Test & Continue, Zapier будет извлекать три подсказки от OpenAI в соответствии с тем, как вы настроили поля в своем Zap.
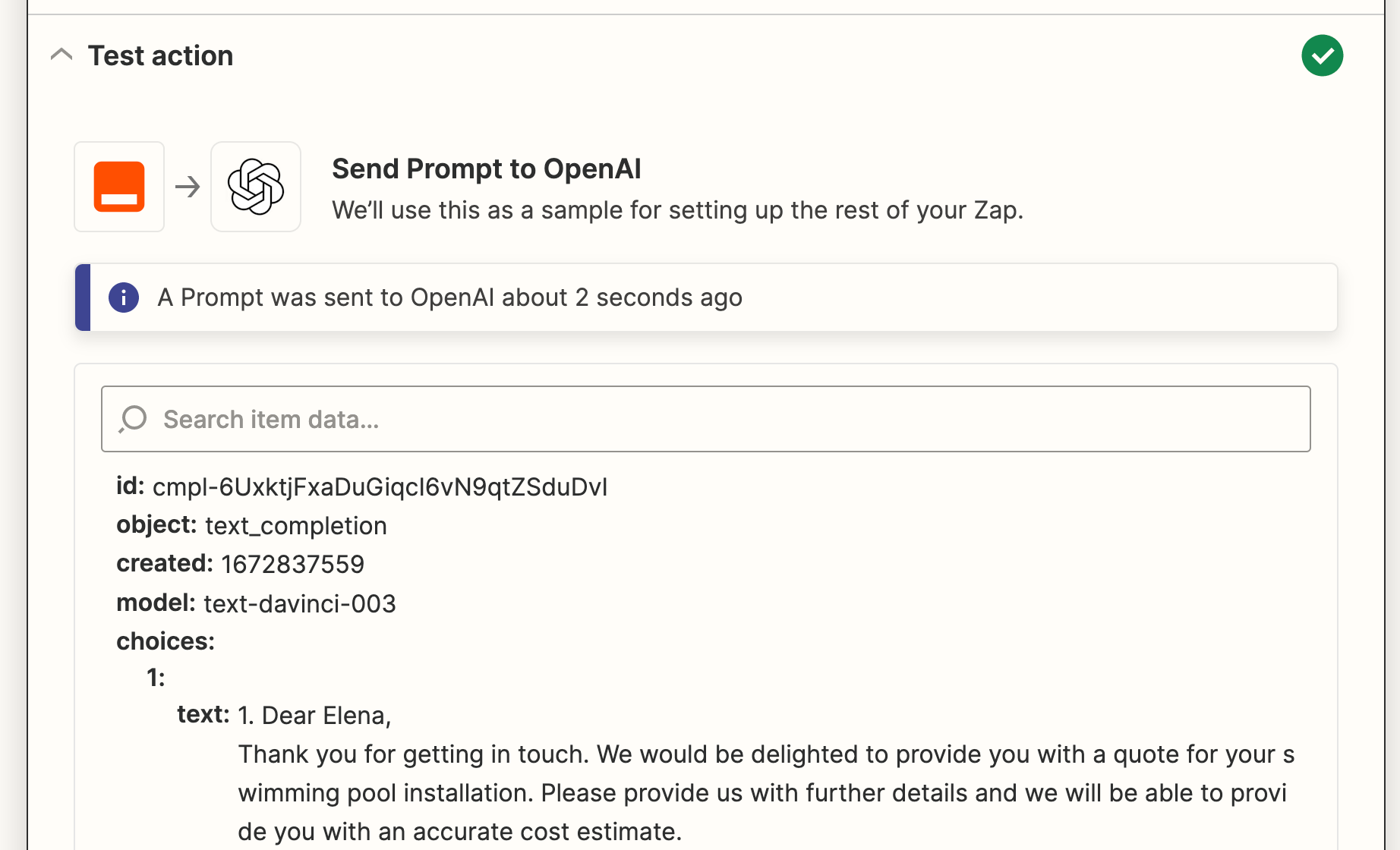
Как только вы увидите, что ваш триггер работает правильно, нажмите Продолжить.
Настройте ваше действие Gmail
Далее, пришло время настроить еще один шаг действия. Выберите Gmail для вашего приложения действия и Создать черновик для вашего события действия.
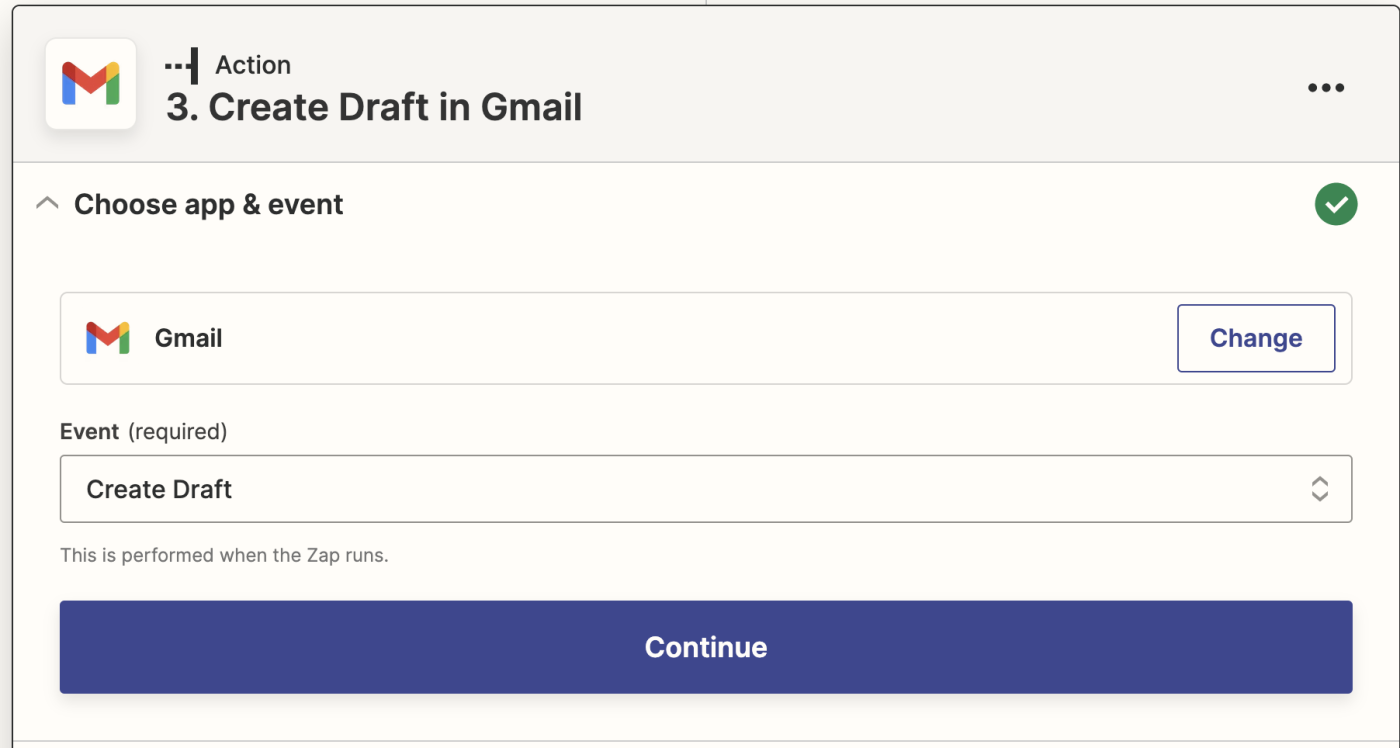
Опять же, вам будет предложено подключить вашу учетную запись Gmail. Подключите учетную запись Gmail, в которой вы хотите создавать черновики электронных писем. В данном случае мы используем ту же учетную запись Gmail, в которую поступают электронные письма от клиентов.
Нажмите Продолжить.
Теперь пришло время настроить внешний вид черновиков электронных писем. Убедитесь, что вы выбрали адрес электронной почты клиента (оригинального отправителя), нажав на поле Кому и выбрав Адрес электронной почты Отправителя из выпадающего списка данных. Это позволит вам отправить черновик письма назад клиенту сразу после выбора контента.
Вы также можете выбрать, кому вы хотите отправить копию (cc) или скрытую копию (bcc) этих писем.
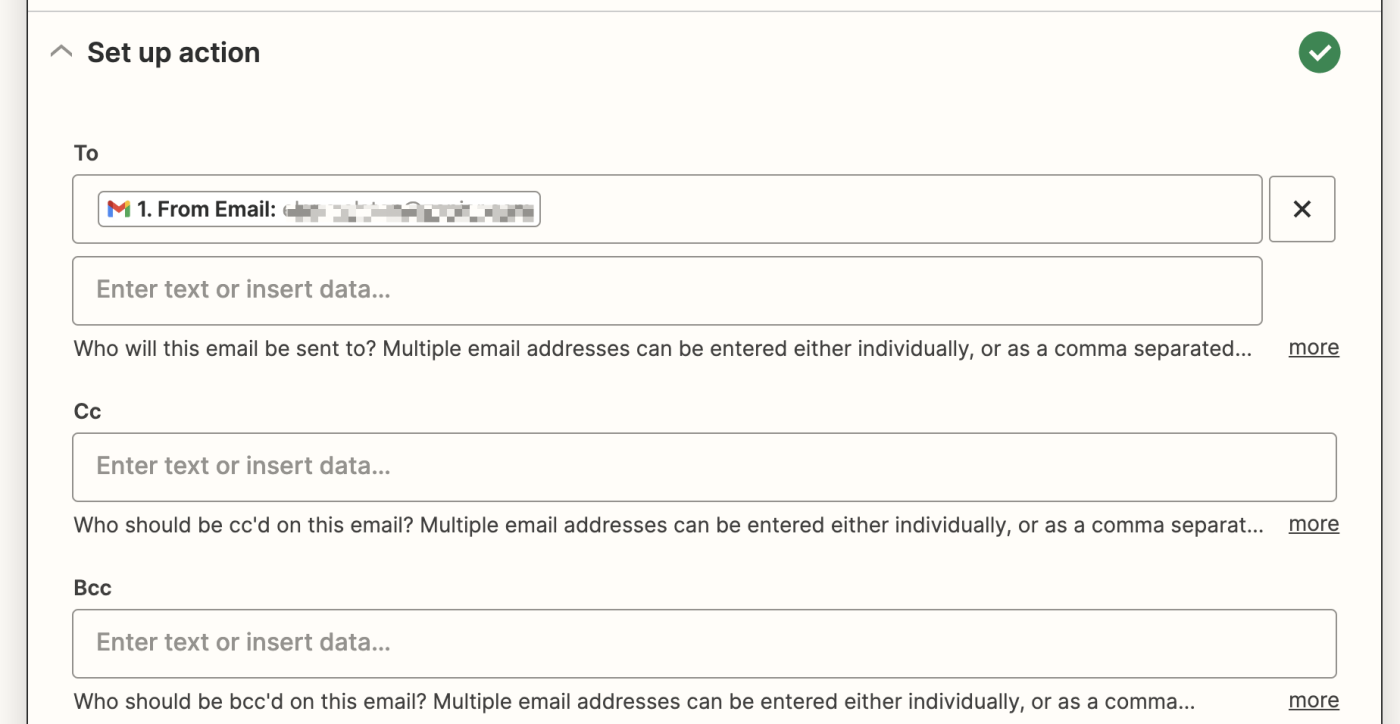
В строке темы вы можете подтянуть данные из оригинального письма, отправленного вашим клиентом, и настроить имя отправителя в поле Имя отправителя .
Когда вы закончите, вы можете получить результаты GPT-3, щелкнув в поле Body и выбрав Текст вариантов из выпадающего меню данных.
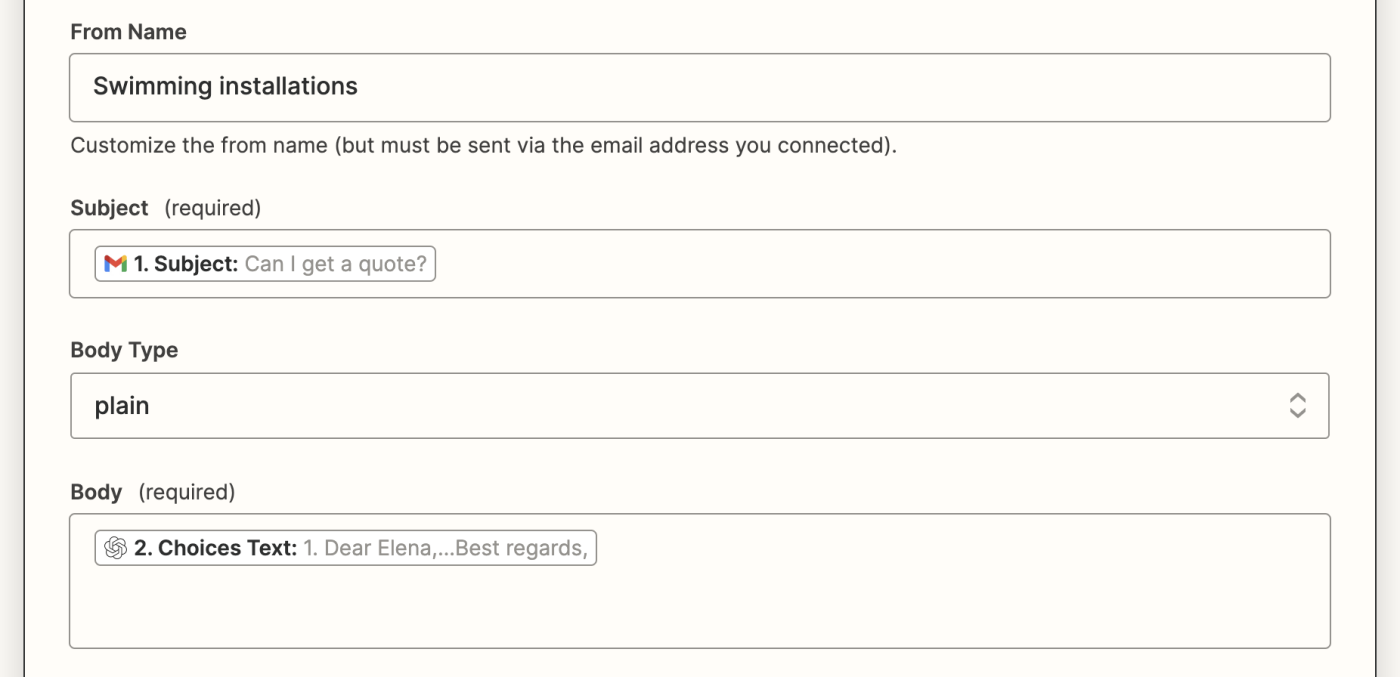
Кроме того, вы также можете добавить автоматическую подпись к письму, добавить эти черновики в метку или папку и при необходимости прикрепить вложения.
После того, как вы закончите настройку этих полей, нажмите Продолжить.
Теперь пришло время протестировать вашу функцию. Нажмите Протестировать функцию. Zapier создаст черновик электронного письма с вашими тремя вариантами содержания.
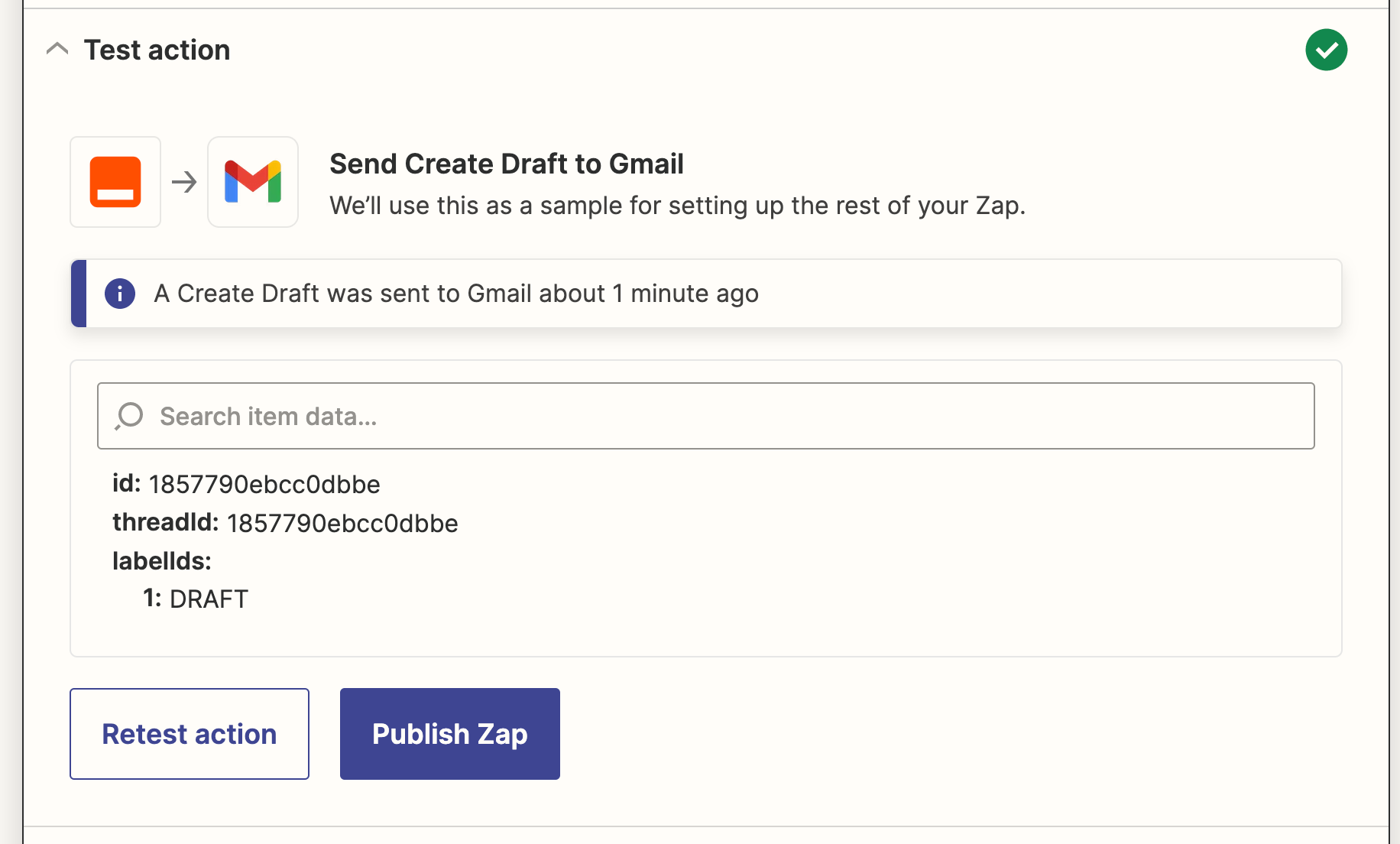
После того, как вы просмотрели черновик электронной почты, созданной вашим Запом, ваш Зап теперь готов к использованию. Если что-то выглядит неправильно, вернитесь и настройте все, пока вы не добьетесь идеального результата.
Теперь Зап будет создавать ваши деловые электронные письма и сохранять их в черновиках всего за несколько секунд. Вот как выглядит наш:
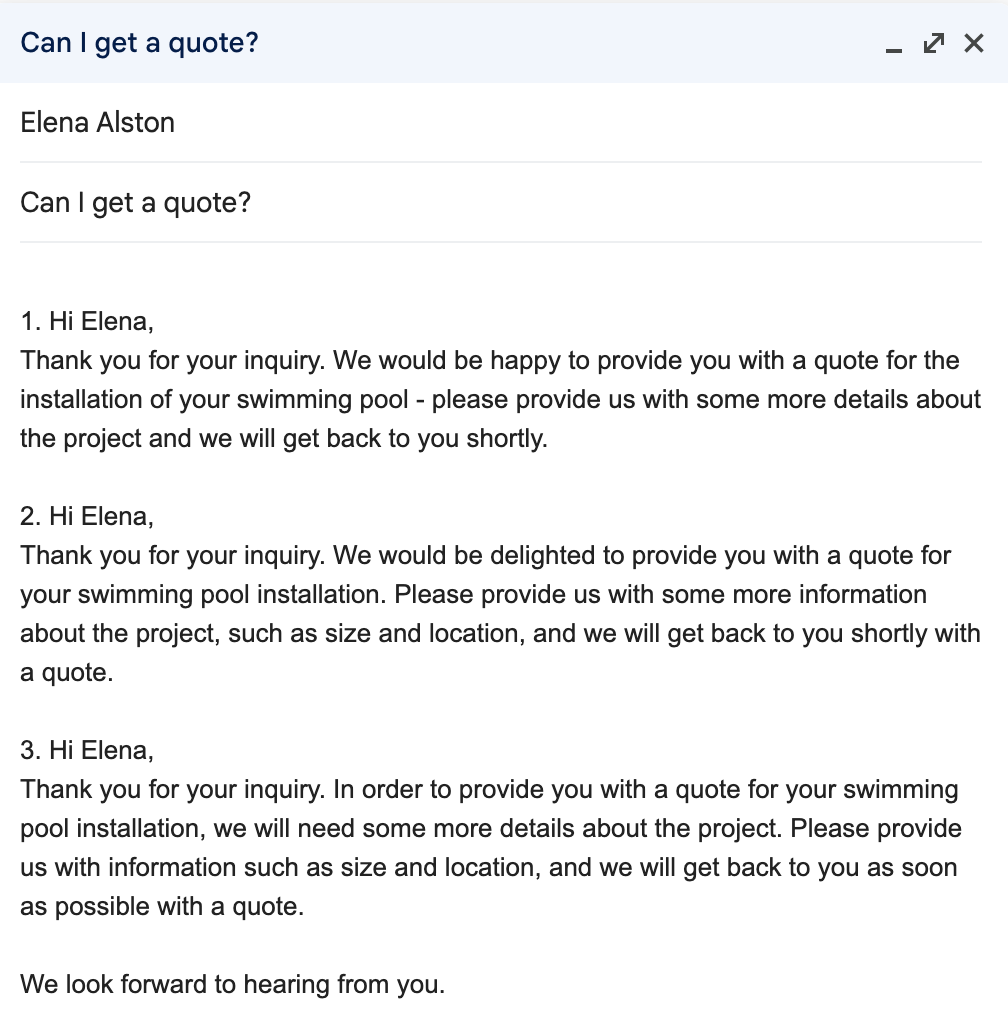
Используйте OpenAI для написания писем
Теперь каждый раз, когда клиент или потенциальный клиент отправляет вам электронное письмо, этот Зап создаст 3 варианта для вас и добавит их в папку с черновиками в Gmail. Вам нужно только просмотреть варианты, выбрать свой любимый, внести изменения по необходимости и отправить его своему клиенту.
Вам не нужно беспокоиться о формулировке или не профессиональном впечатлении, поскольку ваш запрос GPT-3 разберется с этим за вас, обеспечивая более быстрое время ответа.